To try a program created in Android Studio, an Android emulator is required. Or you can also directly run using an Android smartphone. Keep in mind that running an Android program via an emulator requires more computer RAM than using a smartphone. We recommend that the computer has 8GB of RAM or more if you want to use an emulator.
There are several Android emulator software that can be used, for example, the Android Virtual Device (AVD) provided by the Android SDK or emulators provided by third parties such as Genymotion.Android Virtual Device
To use the Android Virtual Device, the steps are as follows:
1. Open AVD Manager via the Tools menu > Android > AVD Manager. Or by clicking on the AVD Manager icon on the toolbar.
 |
| AVD Manager button on Android Studio |
2. Click the Create Virtual Device button.
 |
| Create Virtual Device button |
3. Select the device category you want to use (TV, Wear, Phone, or Tablet). Then select the screen size for the AVD to be created.
 |
| Select the device category |
4. Select the system image for the AVD to be created. The system image determines the version and architecture of the Android image used.
 |
| Select the system image |
5. Name the AVD.
 |
| Give the name AVD |
Genymotion
Apart from AVD you can also use other emulators. One example is Genymotion. In addition to Genymotion there are still other emulators that can be tried. Following are the steps to install Genymotion.
1. Genymotion requires the VirtualBox application. Install VirtualBox first. Download the VirtualBox installer file according to the operating system used at https://www.virtualbox.org/wiki/Downloads.
2. Install VirtualBox on the computer.
3. Download the free version of Genymotion namely Genymotion Personal Edition at https://www.genymotion.com/fun-zone/.
4. Install Genymotion.
5. The next step is to download the Android image. Click the Add button, then select the Android version and Device model.
 |
| Add button in Genymotion |
 |
| Select the Android version and device model |
6. Name the virtual device that was made.
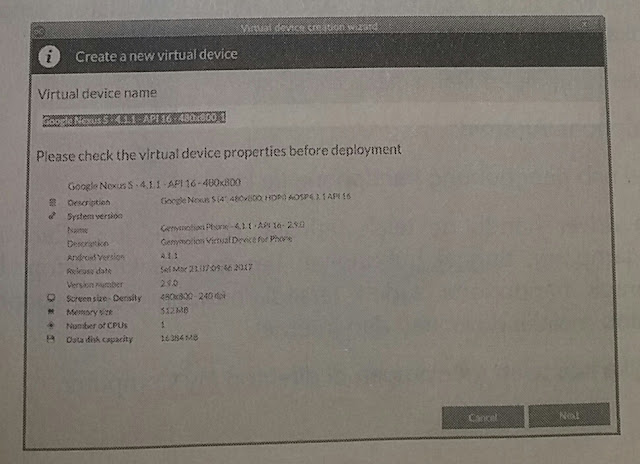 |
| Give the name of the virtual device |
7. To be able to use Genymotion, install the Genymotion plugin in Android Studio. The trick is to click the File menu> Settings> Plugins then type Genymotion and install.
 |
| Add the Genymotion plugin to Android Studio |
Emulator Device
This may be what the developers are looking for, how to use our mobile devices for direct simulations. Why do we use cellphones to build Android applications? The answer is that our laptop is lighter when we are coding Android. Our laptop RAM is more efficient because it is not used for Android emulators which is quite tiring and sometimes upsetting.
The necessary preparation is to provide:
》 Android mobile.
》 USB cable connecting the handphone to the laptop.
Make sure the handphone driver is installed on the computer. How to install it is very easy, just connect the handphone to the laptop. Usually drivers for mobile phones are available / default from the cellphone itself or through internet downloads.
For example if we have saved in the My Computer directory,
 |
| Mobile Driver |
After the driver is ready to be installed, please check the Device Manager.
 |
| Device Manager |
 |
| Check Device Manager |
Next, activate the development mode and USB debugging on the handphone. The trick, open Settings > More > Developer option (for this location depends on the mobile phone used).
 |
| Enable Developer options and USB debugging |
 |
| Run the application |
Next, open Android Studio and do the run project that was created (create an Android Studio project).
 |
| Choosing application development targets |
From the picture above can be seen Android devices (cellphones) that we will use to run Android applications.
To more easily manage Android devices on the desktop, we can install the Vysor application on laptops and Androids. For the Vysor application is as an Android remote on the desktop.
 |
| Vysor Android Application |
Read: https://knowledgefrans.blogspot.com/2020/02/project-structure-android-studio.html?m=1



No comments:
Post a Comment